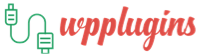WordPress Plugin Causes Error
Plugins are at the heart of WordPress’s success. A plugin is simply a series of functions that can be added to your WordPress website to extend its functionality. Many theme developers choose to add this additional code through WordPress themes, however plugins are a more practical solution for most website owners as they can be switched on and off.
Unfortunately, like any piece of coding, problems can occur when you use plugins.
A plugin error can be an alarming issue to deal with; particularly if you have never faced it before. Plugin errors can occur after you have installed the plugin, after you have updated the plugin, or after you have updated WordPress.
Errors are caused by a number of issues including:
- Bad Coding – A poorly coded plugin will cause problems regardless of what theme and plugins you are using.
- Conflict with WordPress – Plugin code can be incompatible with the code used in the WordPress core files. Due to this, most plugin developers update their plugins after a new version of WordPress has been released to ensure that their plugin is still compatible. Unfortunately, many plugin developers do not do this, which is why you need to be extra careful when installing older plugins.
- Conflict with Another Plugin – Plugins do not always play nice together, particularly when the plugins offer similar functionality.
- Conflict with Your Theme – Many theme functions are placed in the theme’s functions.php file. The principle of extending a theme’s functionality using functions is the same as adding functionality through a plugin. As such, problems can occur if it is coded badly or if it conflicts with another plugin.
Errors can affect WordPress in different ways. In a best case scenario, the plugin will simply show an error message in your admin area or stop the plugin functioning in the way it should (e.g. not displaying the widget correctly). You may also have to face errors being displayed on your live website, which can present an unprofessional image of you and your business.
The dreaded scenario is the white screen of death. If this occurs in the admin area, this blank screen will prevent you from administrating your website. If you are really unlucky, the white screen of death may also be displayed on your live website. This is the point where many people start to panic, however you need not worry too much as in this article I will show you what to do when you face a plugin error.
What to Do If You Can See an Error Message
The key to resolving any plugin error is to locate the plugin that is causing the error and deactivate it. This is straight forward when an error code is displayed as the location of the problematic file will be displayed in the error message.
For example, lets say you updated several plugins at the same time, making it difficult to know which plugin is causing the error. The error message would include the absolute location of the file causing the problem.
If the error message noted that the error was coming from /home/myaccount/public_html/wp-content/plugins/jetpack/jetpack.php, then you would know that the error was being caused by the Jetpack plugin. You can then deactivate the plugin and contact the plugin developer to advise them of the issue.
What to Do If You Can Access Your Plugin Administration Page
If there is no error message, or if the error message does not help indicate the plugin that is causing the error; you will need to locate the problem plugin manually.
To do this, you first need to deactivate all of your plugins. You can do this quickly using the bulk action option at the top of the main plugins page i.e. www.yourwebsites.com/wp-admin/plugins.php.

Deactivating all of your plugins will help you locate the plugin that is causing the errors.
Once all plugins have to be deactivated, you need to reactivate your plugins one by one. Each time you activate a plugin, check your live website to see if the error message is being displayed. This process may take a few minutes, however it is a full proof way of finding what plugin is causing the problem.
If you deactivate all plugins and the error is still being displayed, you will have confirmation that a WordPress plugin is not the cause of the error.
What to Do If You Are See the White Screen of Death In Your Admin Area
If the white screen of death is being displayed in your admin area, you will not be able to deactivate all of your plugins through the WordPress admin area.
Thankfully, there is an easy way to deactivate all of your plugins. All you need to do is:
- Connect to your website using a File Transfer Protocol (FTP) client such as FileZilla.
- Backup all of the plugin files and folders located at www.yourwebsite.com/wp-content/plugins/ to a safe location on your computer.
- Delete all of the plugins and folders within your plugin folder.
- Re-upload all of your plugins to the plugin folder.
Deleting all of your plugins will automatically deactivate them, however they are not automatically reactivated once you upload the plugin files again.
With all plugins now deactivated, you can now reactivate them one by one and locate the problematic plugin.
Is the Plugin the Cause of My Error?
Plugins may not be the source of your errors. As I noted above, if you deactivated all of your plugins (through the admin area or by deleting the plugins via FTP) and still see the same error; then a plugin is not the cause.
The most likely source is your theme. More and more theme developers are adding additional functionality to their designs. The downside to this is that this increases the chance of the theme clashing with a plugin; particularly if you install a plugin that installs similar functionality.
For example, many theme developers copy the code from the WP-PageNavi plugin directly into their theme functions.php file so that their themes have pagination. If you had to install this plugin yourself (or a similar plugin), you would see an error.
Your problem may also be caused by:
- A Corrupt .htaccess File – To check if your .htaccess file is causing you problems, delete the file via FTP and upload the last safe version of it from your backups.
- Reaching Your CPU or Memory Limits – Some WordPress plugins are notorious for being CPU and memory hogs. You may see the white screen of death if you have exceeded your allowed limits. This is why it is so important to be conscious of the resources your website is using.
- Corrupted Core Files – Core WordPress files can sometimes be corrupted on upload. It is prudent to re-upload all core WordPress files to ensure the core files have uploaded correctly.
Plugin errors are a stark reminder that you should backup your WordPress websites regularly. If all else fails and you cannot find what is causing your website to go down, backup your database and files and then revert to the last full stable backup of your website. Check out our Essential wordpress plugins
Final Thoughts
Whenever you install a WordPress plugin, you are adding additional code to your website by a developer. The WordPress plugin directory lists plugins that were developed by experienced developers and software companies and plugins by beginners who are just learning to code. Therefore the quality of code being used varies greatly between plugins.
At WPPlugins all our plugins are Premium and GPL licensed. You can download unlimited Plugins and Themes for only £7.99 a month. Become a member today.
If you do not code yourself, you will be unable to check the quality of code that is being used in the plugin yourself. This does not mean that you should just install plugins blindly on your website. Protect yourself and check the reviews and comments by other WordPress users before you use a new plugin. You can take this further and test all new plugins in a test WordPress installation. This may seem like a pain to do, however it stops you from getting any unwanted surprises on your live website.
Last, but certainly not least, be sure to backup regularly. As when things go really bad, it is your backups that will save you.
Please note that not all plugin developers respond to bug reports. Many will place blame on the theme you are using or another plugin you have installed. Whilst this sometimes is the case, it can be frustrating to have to go back and fourth with the developer. Thankfully, the plugin market is so large that there are usually several good alternatives available to any plugin you are using. As such, if the plugin is buggy, uninstall it and look for a better solution.